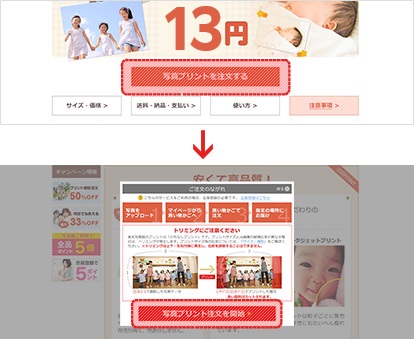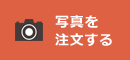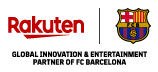- 写真プリントトップ >
- サイズ・価格 >
- 送料・納期・お支払い >
- 注文方法 >
- 注意事項 >
写真プリント 注文方法
写真プリント注文STEP
-
- STEP1
- 写真を
アップロード
-
- STEP2
- マイページで
管理
-
- STEP3
- 写真を選択して
買い物かごへ
-
- STEP4
- 買い物かごで
サイズ、枚数を設定
-
- STEP5
- お支払いの
手続き
STEP1 写真をアップロード
写真をアップロード
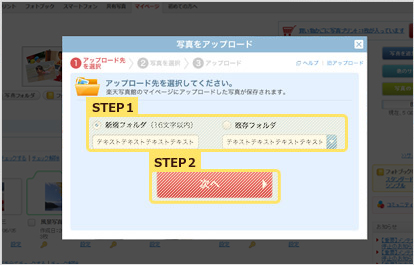
写真のアップロード用フォルダの作成
(マイページにアップロードした写真が保存されます。)
STEP1
新規でフォルダを作成する場合は、「新規フォルダ」のラジオボタンにチェックを入れて、ファイル名を記入してください。(16文字以内)
既存のフォルダを使用したい場合は、「既存フォルダのラジオボタンにチェックを入れて、プルダウンから選択してください。
STEP2
「次へ」ボタンをクリックしてください。
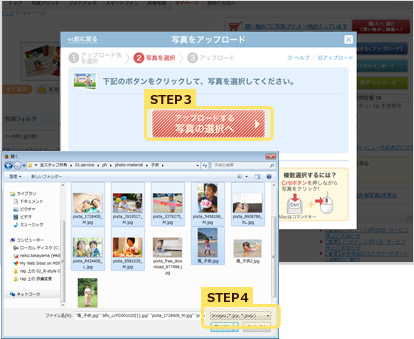
※PCの環境によって表示が異なりますのでご注意ください。
写真を選択
STEP3
「アップロードする写真の選択へ」ボタンをクリックしてください。PC内のファイルが表示されます。
STEP4
PC内のアップロードしたい写真を選択して、「開く」ボタンをクリックしてください。
写真を複数選択するには?
Crtlボタンを押しながら写真をクリック!
※Macはコマンドキー
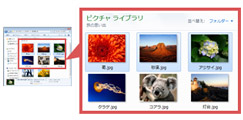
※PCの環境によって表示が異なりますのでご注意ください。
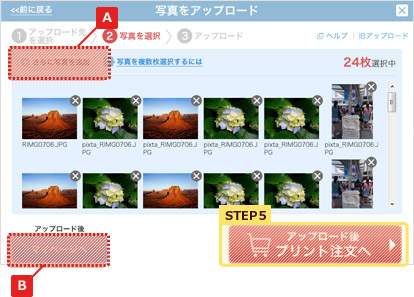
- 写真の追加ができます。
- 写真のアップロード後、マイページへ遷移されます。
アップロード後、プリント注文へ(買い物かご画面へ)
STEP5
「アップロード後プリント注文へ」ボタンをクリックすると、写真をアップロードし、買い物かご(プリント注文)画面へ進みます。
※買い物かご画面で、プリントサイズと枚数の設定を行います。
まずは、マイページで写真の管理を行う場合はこらち
すぐにプリント注文したい方はこちら
STEP2 マイページで管理
マイページへのアクセス
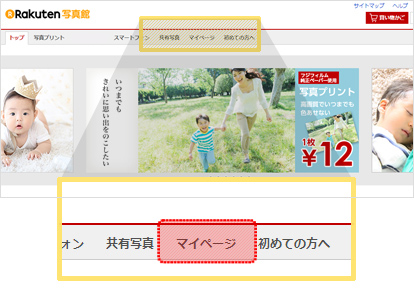
ヘッダーの「マイページ」タブをクリックしてください。または、下記URLへアクセスしてください。
https://shashinkan.rakuten.co.jp/my-page/organizer/
各機能で管理を行う
写真の削除、コピー、移動
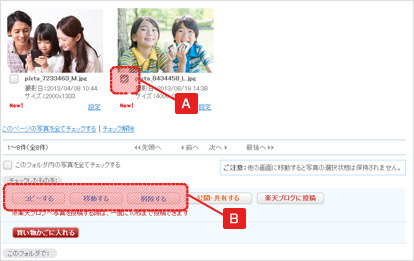
マイページのトップ > 各写真フォルダの写真一覧 にアクセスして、削除(コピー、移動)したい写真のA:「チェックボックス」にチェックし、ページの下部にありますB:「削除(コピー、移動)ボタン」をクリックすると反映されます。
検索オプション
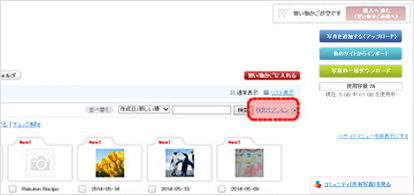
①
- ●写真フォルダをさがす場合
- マイページのトップにある、「検索オプション」をクリックしてください。
- ●写真ファイルをさがす場合
- マイページのトップ > 各写真フォルダ内の「検索オプション」をクリックしてください。
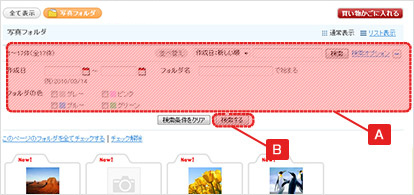
②
探したい写真フォルダ、又は写真の情報をA:「検索項目」に入力&選択をして、B:「検索する」ボタンをクリックしてください。
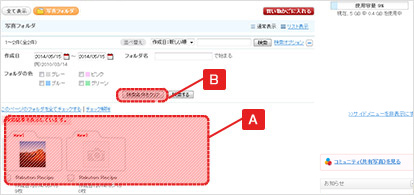
③
検索結果は、検索オプションの下Aの位置に表示されます。
※表示をクリアにしたい場合は、B:「検索条件をクリア」ボタンをクリックしてください。
他のサイトから写真をインポートする
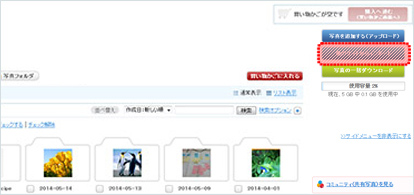
①
マイページのトップの、「他のサイトからインポート」をクリックしてください。
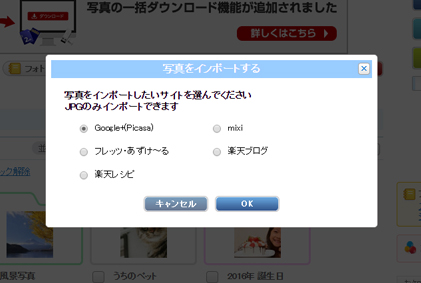
②
インポートしたいサイト選択して、「OK」ボタンをクリックしてください。
注意: 各サイトにログイン後、インポートに関する許可を求めてきます。その際は承認をお願いします。
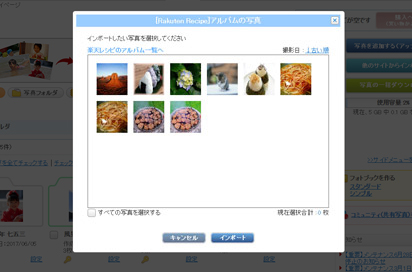
③
インポートしたい写真を選択して、「インポート」ボタンをクリックしてください。
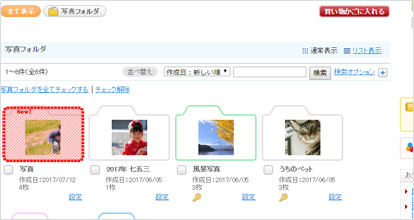
④
インポートした写真がマイページに登録されます。
スライドショーをみる
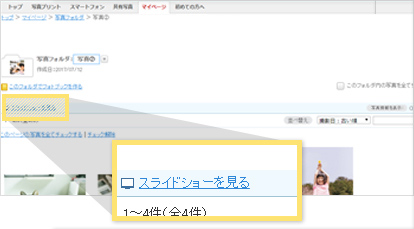
マイページのトップ > 各写真フォルダをクリック。「スライドショーを見る」をクリックすると、スライドショーが閲覧できます。
フォルダの表紙の写真を変更する

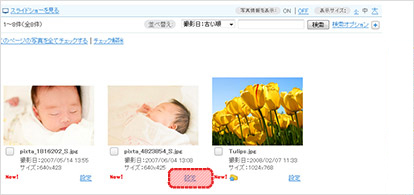
①
マイページのトップ > 各写真フォルダをクリック。写真一覧から表紙にしたい写真の右下の「設定」をクリック。
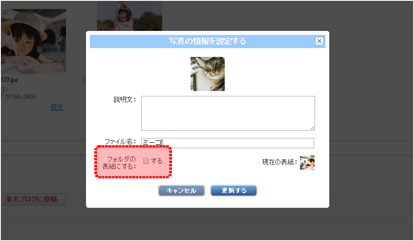
②
左下の「フォルダの表紙にする」にチェックして、「更新する」ボタンをクリックすると変更されます。
フォルダの情報(名前、色)を変更する
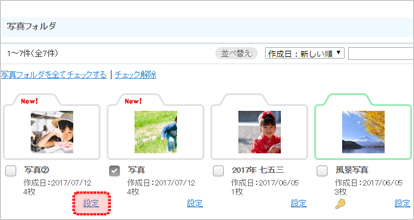
①
マイページのトップのフォルダ一覧で変更したいフォルダの「設定」をクリックしてください。
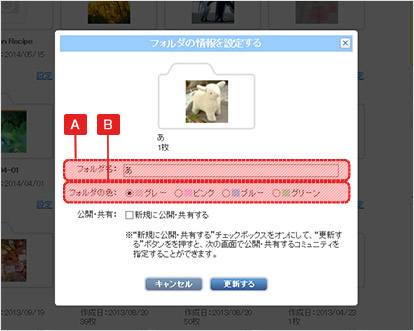
②
- A:フォルダ名を変更する
- 「フォルダ名」の欄に入力して「更新する」ボタンをクリックすると更新されます。
- B:フォルダの色を変更する
- 「フォルダの色」を選択して「更新する」ボタンをクリックすると更新されます。
写真の情報(ファイル名、説明文)を変更する
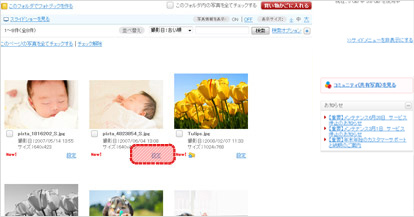
①
マイページのトップ > 各写真フォルダをクリック。変更したい写真の「設定」をクリック。
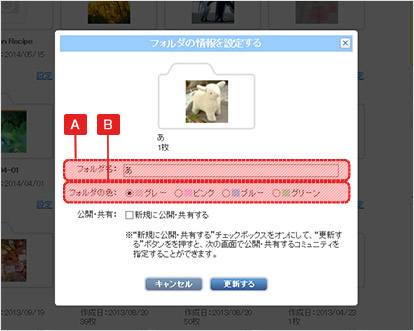
②
- A:説明文変更する
- A:「説明文」の欄に入力して「更新する」ボタンをクリックすると更新されます。
- B:フォルダの色を変更する
- B:「ファイル名」の欄に入力して「更新する」ボタンをクリックすると更新されます。
STEP3 写真を選択して買い物かごへ
注文したい写真を選択する
フォルダごと選択する
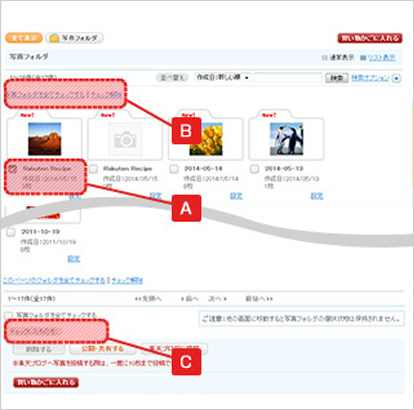
マイページのトップ > のフォルダ一覧でフォルダごと選択してください。
- A:1つずつフォルダを選択
- フォルダ下のチェックボックスをクリックすると、1つずつフォルダを選択できます。
- B:このページのフォルダを全て選択する
- 「このページのフォルダを全てチェックする」のリンクをクリックすると、1ページ内の全てのフォルダが選択されます。
- C:マイページ内の写真フォルダを全て選択
- 「写真フォルダを全てチェックする」をクリックするとマイページ内の全てのフォルダが選択されます。
個別に写真を選択する
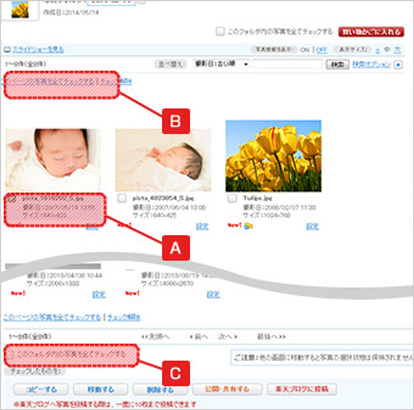
マイページのトップ > 各写真フォルダ 内の写真を選択してください。
- A:1枚ずつ写真を選択
- 写真下のチェックボックスをクリックすると、1枚ずつ写真を選択できます。
- B:このページの写真を全て選択
- 「このページの写真を全てチェックする」のリンクをクリックすると、1ページ内の全ての写真が選択されます。
- C:このフォルダの写真を全て選択
- 「このフォルダの写真を全てチェックする」をクリックすると、このフォルダの全ページの写真が選択されます。
買い物かごに写真を入れて、買い物かご画面へすすむ
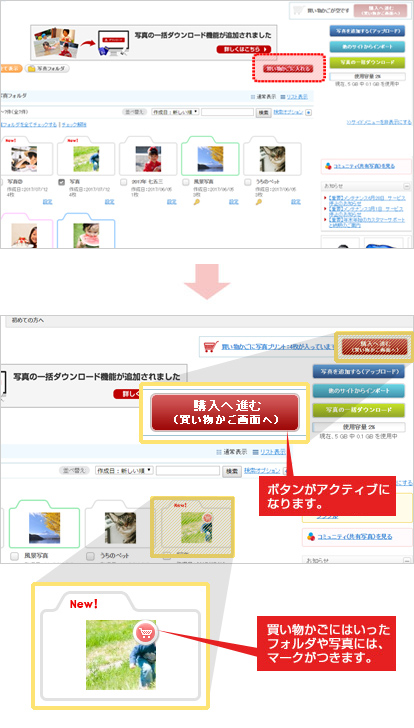
写真を選択後に「買い物かごに入れる」ボタンをクリックすると、買い物かごに入ります。買い物かごに写真が入ると右上の「購入へすすむ」ボタンがアクティブになります。
「購入へすすむ」ボタンをクリックして、買い物かご画面へ進みます。
STEP4 買い物かごでサイズ、枚数を設定
注文内容を入力
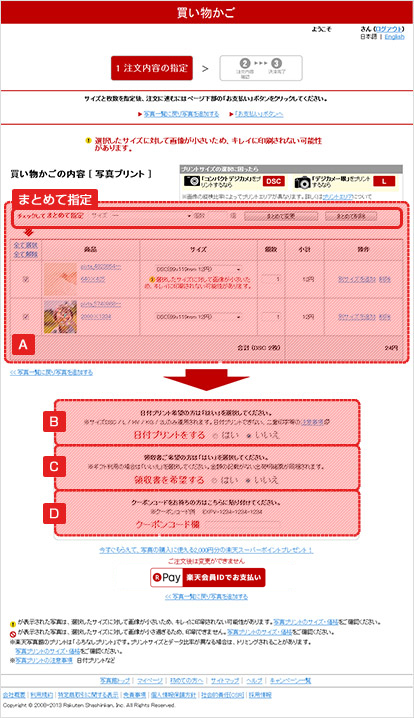
A~Dの内容を入力します。
Aプリントサイズをプルダウンで選択して~、枚数をテキストボックスに入力してください。
写真のチェックボックスにチェックを入れて「まとめて指定」のプルダウンからサイズを選択、または枚数をテキストボックスに入力して「まとめて変更」ボタンをクリックすると、チェックを入れた写真をまとめて設定することができます。
※「お支払」ボタンをクリックする前に、変更漏れがないかどうか、必ずご確認ください。
B日付プリントをご希望の場合は、『はい』を選択してください。
- ※日付プリントの有無は注文毎の設定になります。写真毎に日付 プリントの有無を設定することはできません。
- ※日付プリントはExif情報の撮影日データを基に印字します。撮 影日データがない場合は印字されません。
- ※写真に日付が元々印字されている場合、日付プリントをすると 二重に印字されます。詳しくはこちらご確認ください。
C領収書をご希望の場合は、『はい』を選択してください。
- 「はい」を選択した場合:
- 納品書兼領収書を同梱します。
- 「いいえ」を選択した場合:
- 金額記載のない納品書を同梱します。ギフト利用の場合は「いいえ」を選択してください。
Dクーポンコードをお持ちの方はここでクーポンコードを貼り付けてください。
クーポンコードの詳細はクーポンコードの使い方をご確認ください。
「お支払い」ボタンをクリック
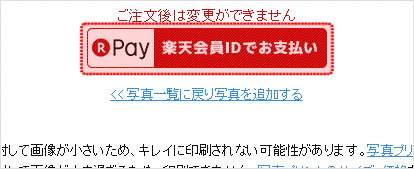
ご注文内容にお間違いがないかを確認し、『お支払い』ボタンをクリックするとお支払いの手続きページへ進みます。
ご注意!画像データのサイズにご注意ください。
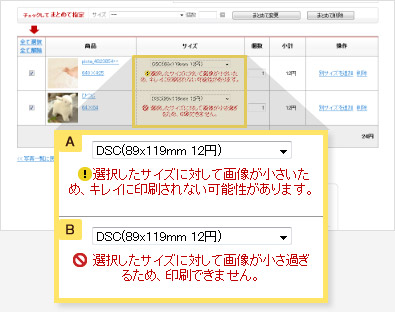
A!が表示された写真は、選択したサイズに対して画像が小さいため、キレイに印刷されない可能性があります。写真プリントのサイズ・価格をご確認ください。
B●が表示された写真は、選択したサイズに対して画像が小さ過ぎるため、印刷できません。写真プリントのサイズ・価格をご確認ください。
ご注意!トリミングにご注意ください。
楽天写真館のプリントは「ふちなしプリント」です。
プリントサイズとデータ比率が異なる場合は、トリミングされます。
写真プリントのサイズ・価格をご確認ください。
※トリミングは上下、左右均等に発生します。トリミング位置を調整することはできません。
- 比率2:1で撮影した写真データ
- Lサイズ(比率7:5)でプリントした場合
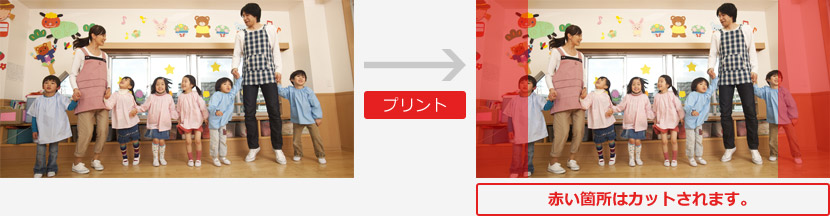
STEP5 お支払いの手続き
楽天ペイにログイン
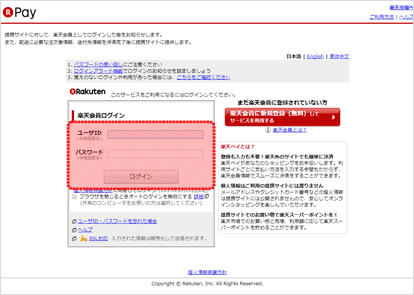
楽天ペイのお支払手続きへ進み、ユーザID、パスワードを入力して、「ログイン」をクリックしてください。
楽天ペイについて。
注文ボタンをクリックして注文完了
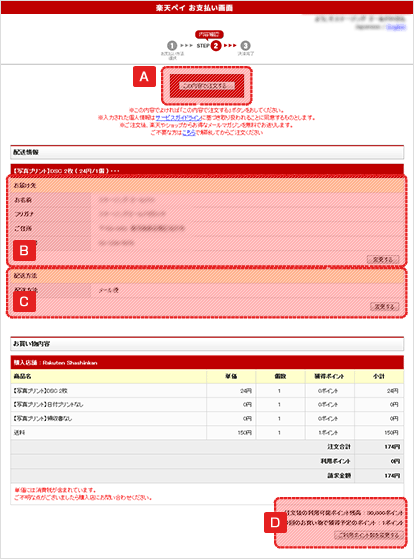
A:「この内容で注文する」をクリックすると、お支払いが確定します。
注文が完了となります。
- ※お支払い画面では、表示された内容に間違いがないかご確認ください。
- ※ご注文確定後は商品がお手元に届くまで、下記の2通のメールをご確認の上、大切に保管してください。
- (1)「楽天ペイ注文受付」
- (2)「【楽天写真館】注文内容のご確認」
- 送り先を変更したい場合
- B:お届け先の「変更する」をクリックして変更してください。
- 配送方法を変更したい場合
- C:配送方法の「変更する」をクリックして変更してください。
配送方法についてはこちら
- 楽天ポイントでのお支払いをしたい場合
- D:「ご利用ポイントを変更する」をクリックしてください。